Level Up Your Presentation: An Almost Seamless Transition From Keynote to a Browser (and back again)
Jason Toth, Former Experience Design Director
Article Category:
Posted on
One issue I encounter when presenting in Keynote is how to seamlessly move back and forth between my presentation and a browser window. Yes, you can always escape out of Keynote and go directly to your desktop, but this process exposes your audience to any presentation notes you have on screen and requires you to move around windows. Basically, it just doesn't feel professional to me.
In preparing for a recent presentation, I wanted to address this issue by documenting a process that more seamlessly moved between Keynote and a browser window. My goal was to discover an efficient transition between the two while minimizing the exposure of the process to the audience.
After connecting your laptop to a secondary display, follow this process:
Prepare your displays
- Open System Preferences > Displays. Make sure that the white menu bar is visible on your laptop display and that 'Mirror Displays" is turned OFF
- Change the desktop background on both displays to black or dark gray (this is optional, but I prefer to have the desktop not be a distraction during the presenation)
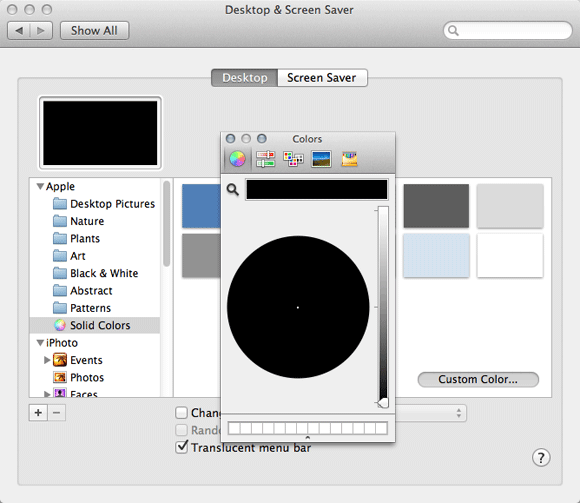
- Close all windows on your secondary display (should just show a solid dark background)
- Close all windows on your primary display except for Keynote and your browser
Prepare your browser window
- Open all sites in separate tabs in your browser window and arrange the tabs in the order that you will show them during your presentation
- Resize your browser window so it fills as much of your screen as it can
- Leave the window open, behind your Keynote presentation
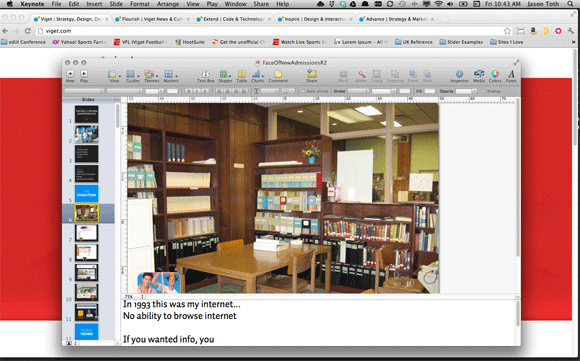
Prepare Keynote
Within Keynote, hit Alt-Command P to play your presentation, making sure your presentation displays properly on both displays. Your laptop should display the "presenter view" and the secondary display should only display your slides. Your displays should look something like this...
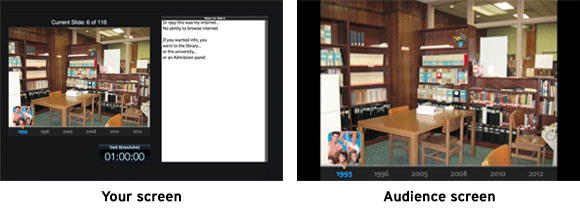
If your screens are reversed, hover over the top area on your "presenter slide" to make the Keynote options menu appear. Select "Options" and then the "Swap Displays" action in the menu. You should now see the "presenter slide" view on your laptop.

To switch between Keynote and your browser
When you get to a point in your presentation where you need to jump out of Keynote and into a browser, follow this sequence:
- Tap the H-button (this hides Keynote, displaying the browser window on your screen and a black screen for the audience)
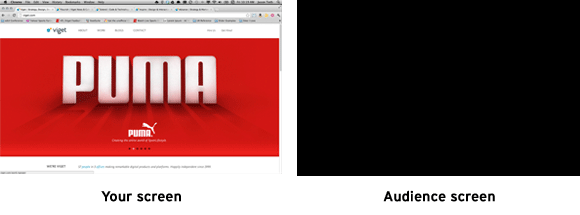
- Command-F1 (turns display mirroring ON—the audience now sees your browser window)
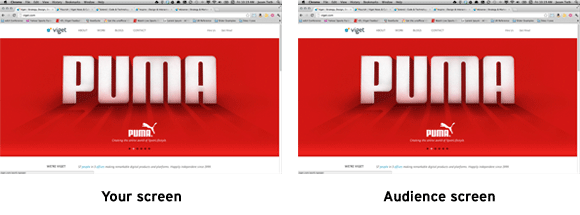
- Control-Command F (enters full screen browser mode for both displays)
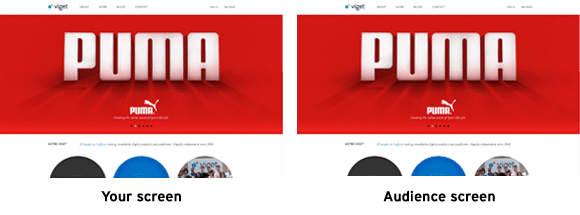
- Alt-Command-Right Arrow (advance to next browser tab)
To return to your Keynote presentation
- Control-Command F (exit full screen browser mode, displaying the browser on your desktop for both displays)
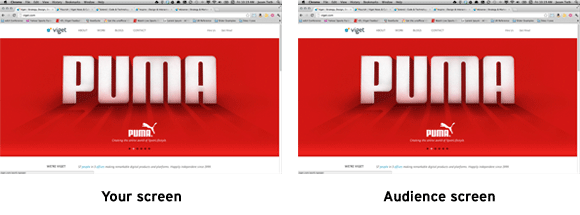
- Command-F1 (turns display mirroring OFF)
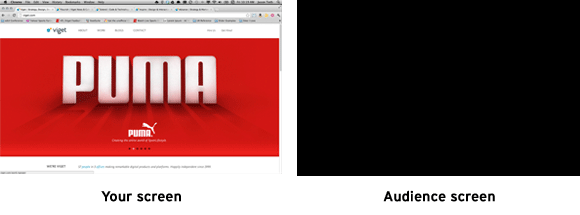
- Command-Tab (returns to Keynote and displays slides to audience)
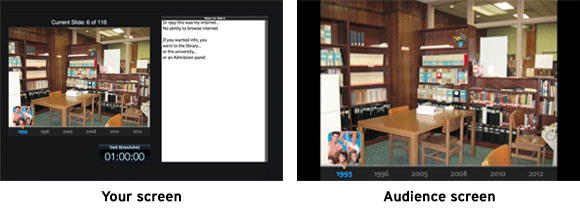
Once you memorize the sequence of key commands, you can move from Keynote to a browser in less than a second. The set-up and steps may seem a bit obsessive, but the seamless transition in/out of your presentation will project a level of professionalism to your audience. They know you're prepared!
Plus, they won't see you futzing about your desktop and you'll have a few more minutes of talk time.
I'm sure there are other ways this could be done, and I'd love to hear how others have accomplished this.