Collaborate with Google Slides, Deliver with Keynote
Patrick Reagan, Former Development Director
Article Category:
Posted on
There are two days left before the big client presentation and you've been preparing for it for almost a month now. You're working through the last bit of feedback from your team and tweaking the content of your slides when you start questioning if you'll even be able to deliver the deck flawlessly. Will you be able to seamlessly transition between the deck and the high-resolution video you've prepared? Will you even have Internet access in the conference room from where you'll be presenting? It's these last-minute challenges that can turn you from a powerful persuader into an incoherent mess, relying on a variety of verbal fillers as you struggle through a cringe-inducing delivery.
At Viget, we use both Google Slides and Keynote to present to various audiences. Google Slides shines when asynchronous team collaboration is needed, but I find Keynote more reliable in those high-stakes meetings when everything needs to be perfect. This was really driven home to me a few days before a big client presentation — we rehearsed using Slides and had even planned out how we would seamlessly switch between applications to show the presentation, play a fullscreen video, and then return to where we left off. Even after multiple rehearsals the transitions were still more awkward than we desired, so we had to quickly export the entire presentation from Slides into Keynote. It sounds complicated, but with some simple steps and a custom Automator application (download it here), you can do it too. Here's how:
Overview
The general process is simple:
- Export the presentation from Google as a PDF document
- Convert the PDF document into individual images (one per page)
- Import the images into Keynote
- Add enhanced content and tweak transitions
Export from Google
This is the simplest step, just open the 'File' menu and export your presentation as a PDF:
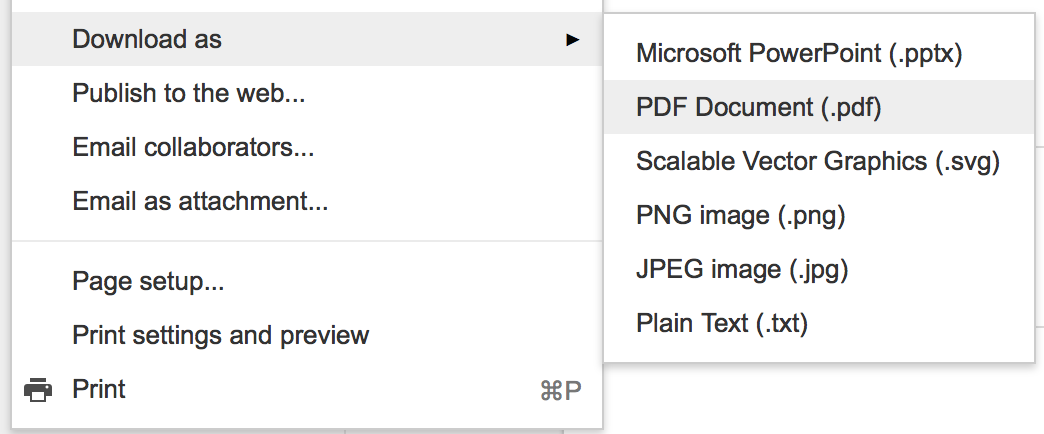
Convert to Images
Once you have the PDF, you must convert each page to an image that you will embed in your Keynote document. While this seems like a tedious process of exporting each image as a JPEG, I have created an Automator application (download it here) to make this really simple.
To run the application for the first time, right-click the icon, select 'Open' from the menu, and click the 'Open' Button on the warning dialog (assuming Mavericks or newer). Before you do that, though, let's take a look at what the application does:
-
Prompts for the location of the source document
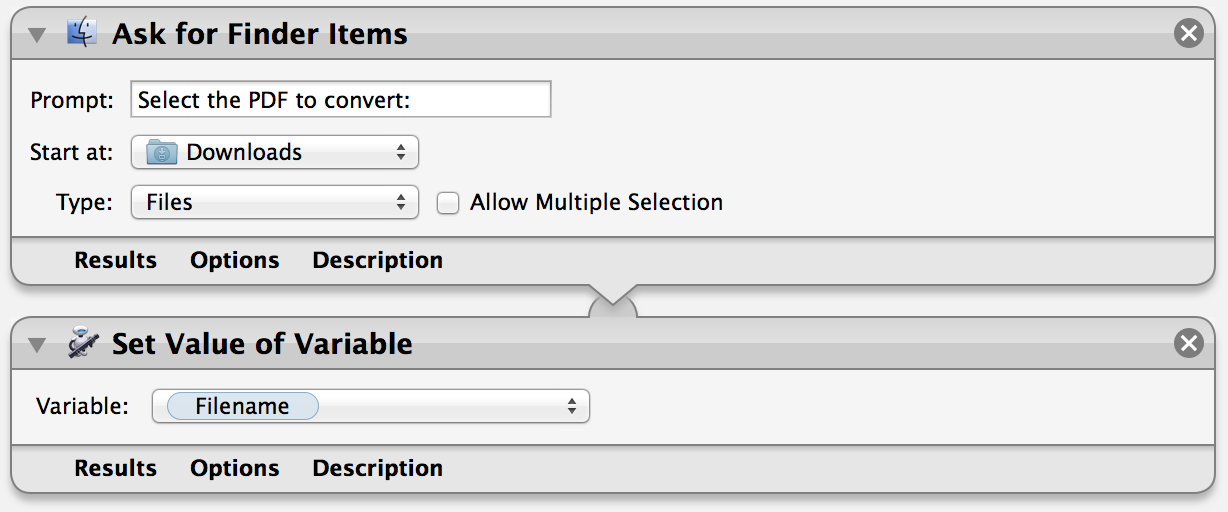
When first launched, it asks for the location of the PDF document to convert and then stores this value in the
Filenamevariable. -
Prompts for the location of the destination directory
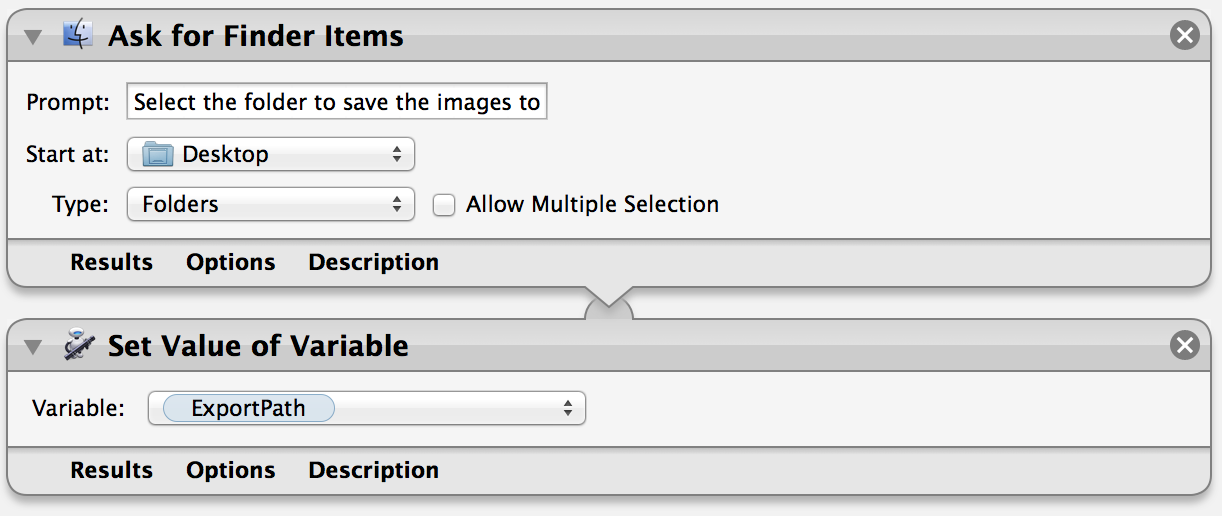
Similarly, it asks for the destination directory for the exported images and stores this in the
ExportPathvariable. -
Clears previously exported images
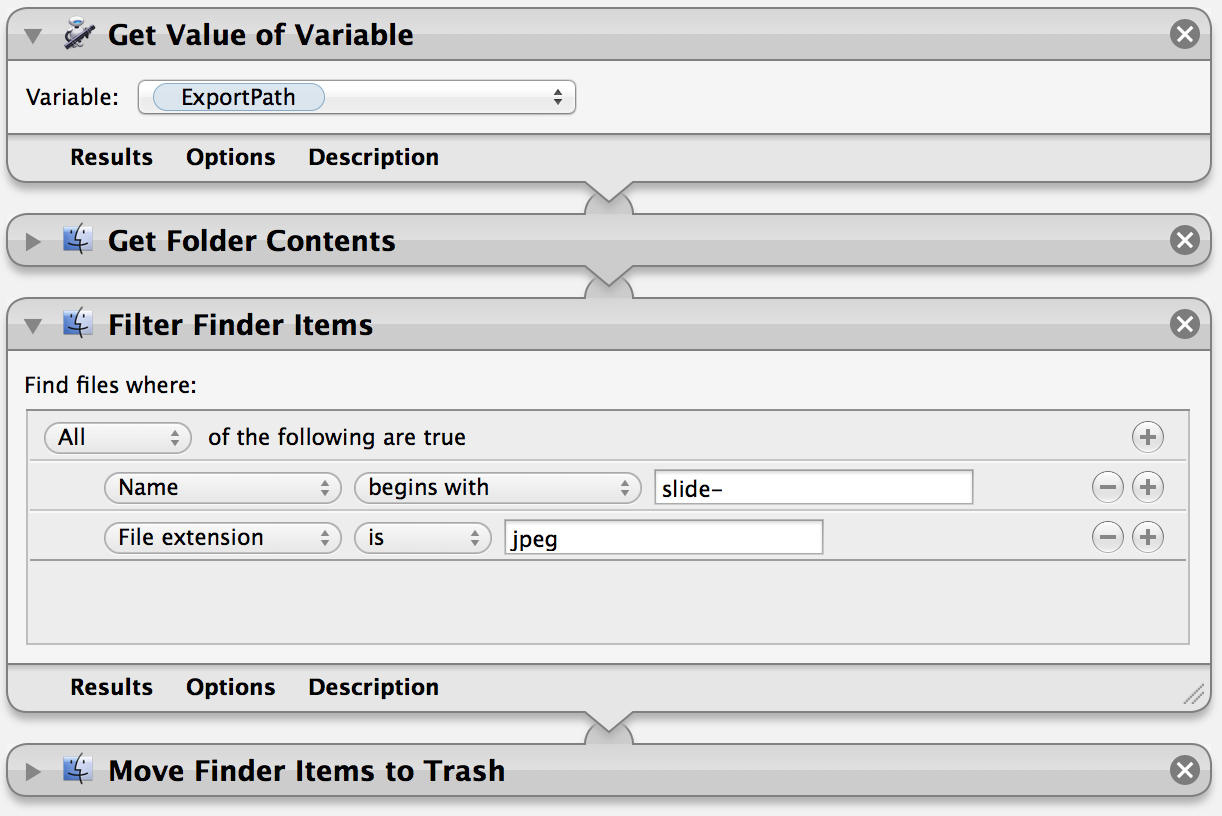
Once setup is complete, the application removes all images matching a specific pattern from the
ExportPathdirectory. I chose a very specific filter in the event that a user inadvertently chooses the incorrect location (their home directory, for example). -
Generates sequentially-named images from the source document
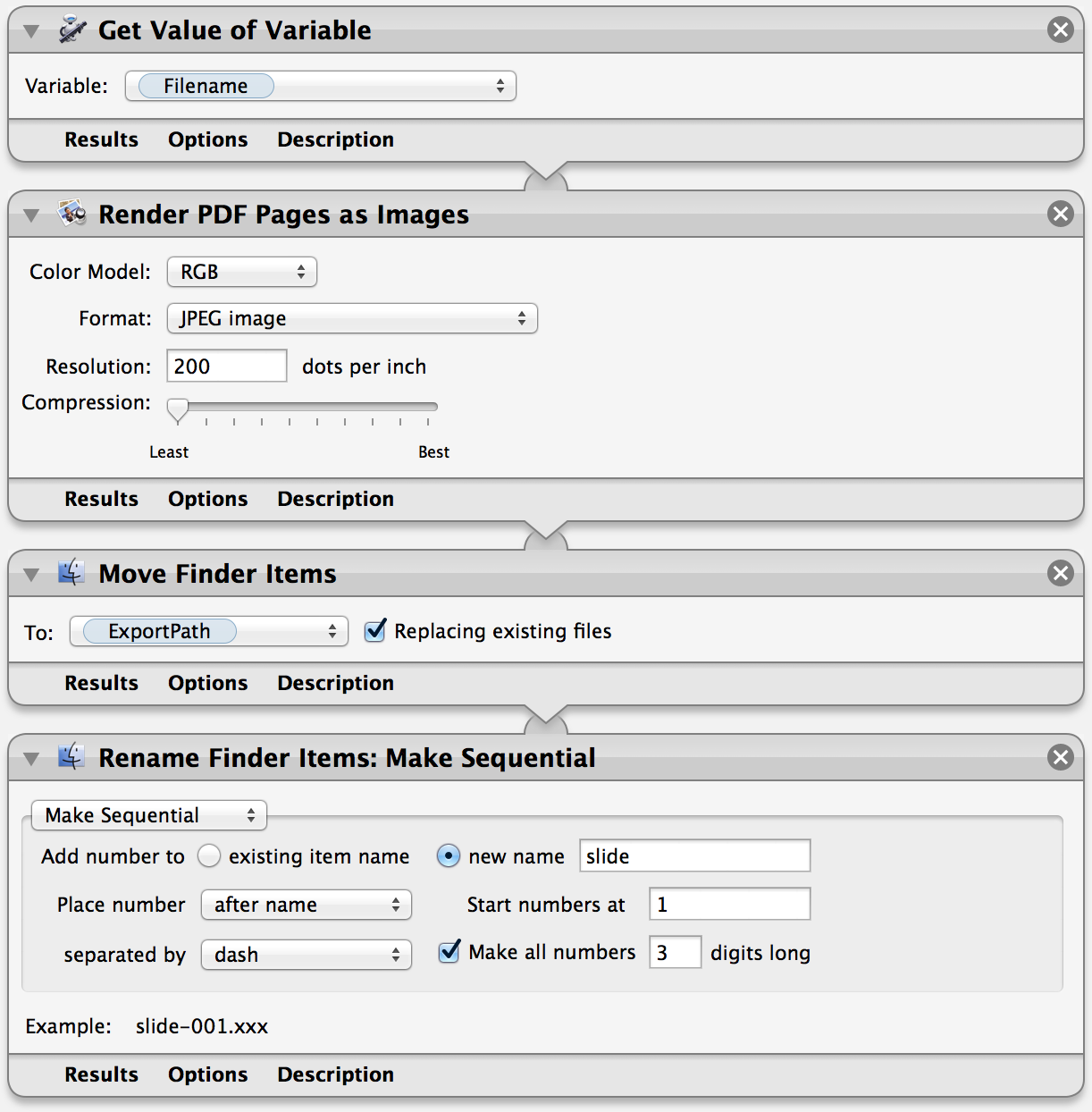
This is where the real work happens. Each page in the PDF document specified by
Filenameis converted into an image (maintaining the original quality by using the least amount of compression), is then moved to the target directory specified byExportPath, and is sequentially renamed to preserve the slide order for easy importing into Keynote. -
Opens the export folder containing your slide images
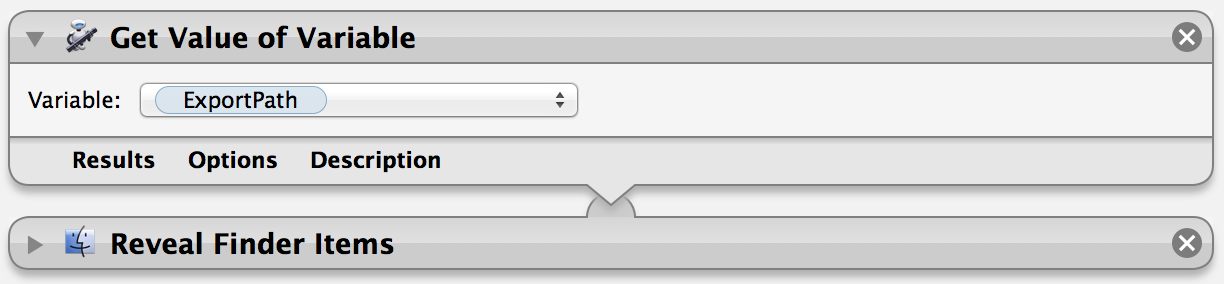
As a convenience, the application opens the directory containing the resulting images for the next step ...
Import into Keynote
Now that the hard part is over, let's turn those images into Keynote slides. When you launch the program, create a new wide presentation with the theme of your choosing (white or black work fine):
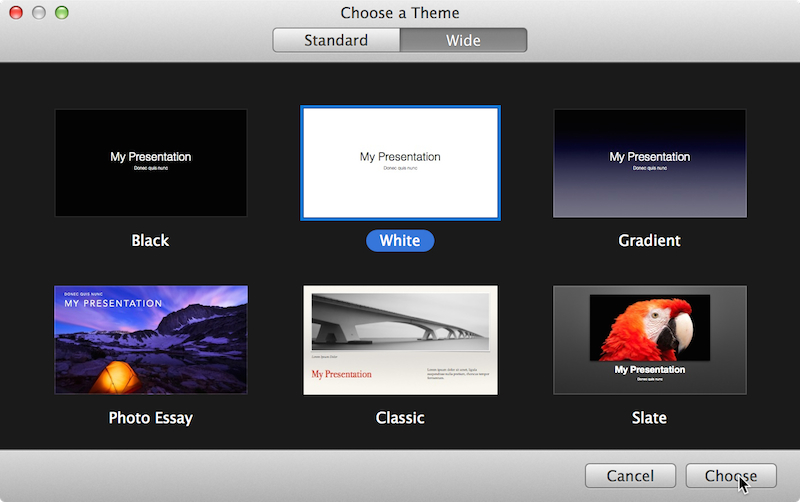
From your new Keynote document, switch to 'Light Table' view (View -> Light Table), drag your images into Keynote, and delete the first placeholder slide:
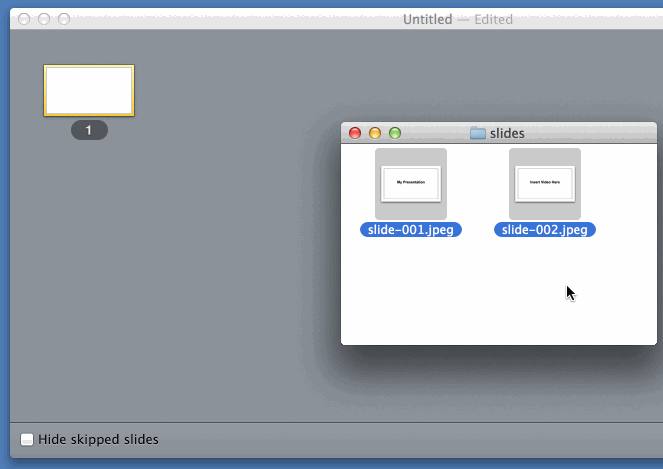
You now have a Keynote deck ready for your final style edits.
Finalize your Deck
After importing into Keynote you have a basic deck with simple on-click transitions between slides. It's time to add in some of the important transitions to give your presentation the final refinements that it needs. Keynote can really shine when you need to embed a video into the presentation flow. I've found the best approach for this is to move directly from a slide, to your video, then fade to a subsequent slide after the video has finished playing. This gives your final product a degree of polish that surpasses what's possible with Google Slides. It's also easy to do:
-
Create a new blank slide and add an automatic transition
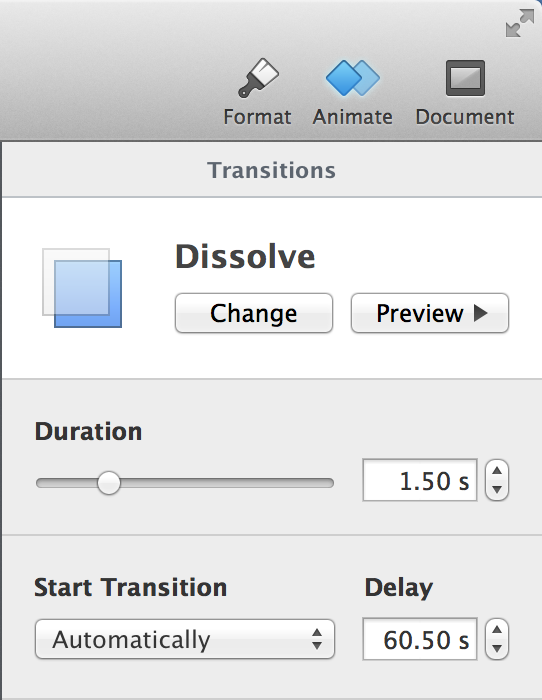
Take note of the duration of your video and select the 'Animate' icon from the toolbar. Add the 'Dissolve' effect and have it automatically transition after the video has finished playing by setting the delay equal to the duration of your video.
-
Drag in your video, and have it automatically play
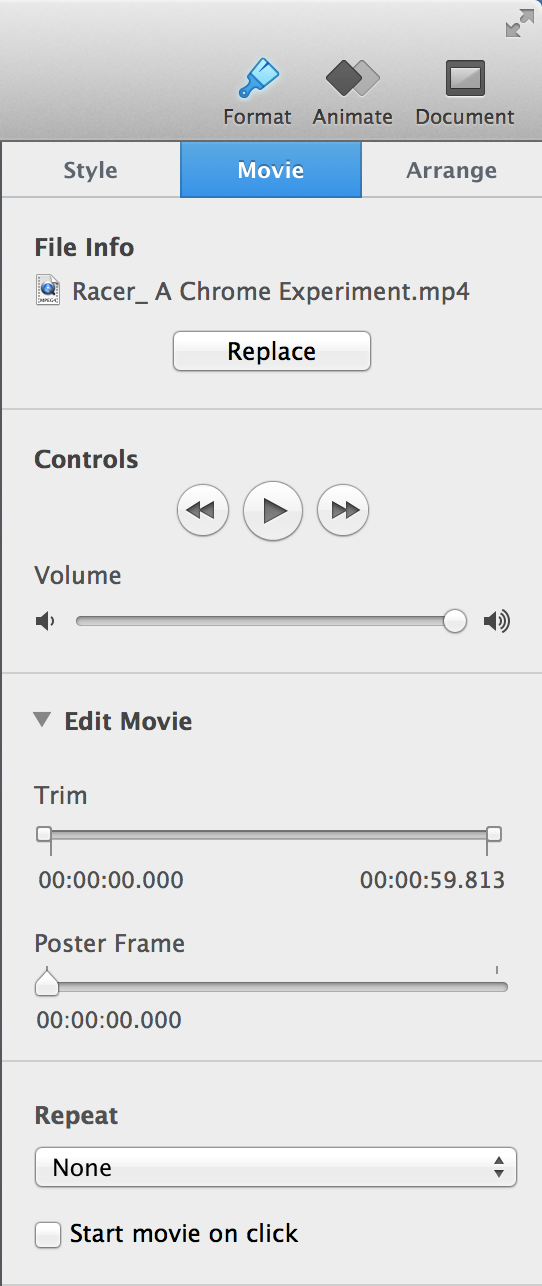
Once the transition is set, drag your video into the slide, resize it to fill the entire slide (if appropriate), and have it automatically start playing on transition. Do this by selecting the 'Format' icon in the toolbar and de-selecting the 'Start movie on click' checkbox under the 'Movie' tab.
Test your work by starting the presentation from the slide before your video. If you've done everything correctly, clicking will advance to the video slide, the video will automatically play, and the next slide will fade in after the video completes.
A Couple Caveats
This approach isn't without its problems:
-
Any transitions present in Google Slides are lost when exporting to a static PDF
Unnecessary flourish distracts from the content and delivery of your presentation, so really take time to analyze whether complex transitions are supporting your delivery or distracting from it. If you're able to eliminate a majority of these transitions, re-adding the critical ones to your Keynote document will be quick work.
-
Presenter notes don't transfer from Slides into the exported PDF
Notes are useful when you're working through drafts of your presentation, but when it's time to present it in front of your audience you should really know your material inside and out. Ditch the notes, mirror your displays, and nail that delivery.
Those caveats aside, we've found that this approach gives us the best of both worlds: effortless collaboration with Google Slides and worry-free presentation with Keynote. The next time you're planning a presentation, give this a try.